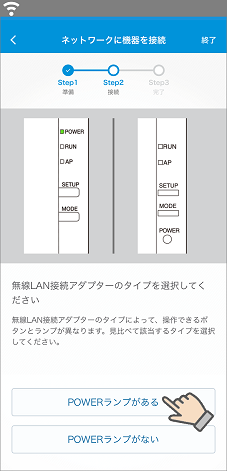よくあるご質問
【Step2】WPS機能を利用して接続_Ver9.4(ルームエアコン)
-
V、U、T、S型(2018年、2017年、2016年、2015年モデル)RX、AX、DX、FX、CX、R、A、F、C、E、ATA、ATF、ATC、ATEシリーズ
S型(2015年モデル)ATRシリーズ
(D2K)
-
V、U、T、S型(2018年、2017年、2016年、2015年モデル)RX、AX、DX、FX、CX、R、A、F、C、E、ATA、ATF、ATC、ATEシリーズ
S型(2015年モデル)ATRシリーズ
(D2K)
- ON
- 回答
-
WPS機能を利用して接続します。※WPS機能のボタンがない、使い方が分からない場合は「 WPS機能を利用せず手動で接続」をお試しください。

<設定の手順>①エアコンを停止します。②スマートフォンにダウンロードしたアプリ[Daikin APP]を起動します。
≪イメージ≫
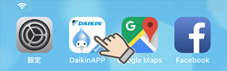 ③アプリ使用許諾書
③アプリ使用許諾書
スマートアプリ利用規約
内容をご確認の上、よろしければ[同意する]をタップします。
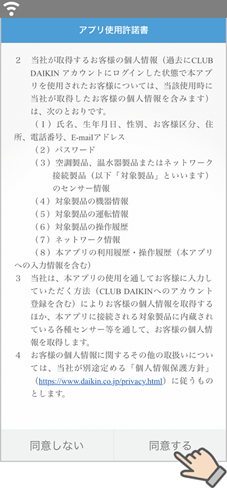 ④お知らせ通知の準備
④お知らせ通知の準備
[次へ]をタップします。
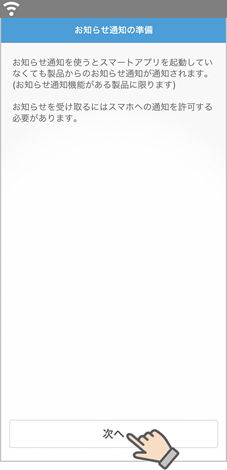 ⑤機器一覧
⑤機器一覧
[ログインへ進む]をタップします。
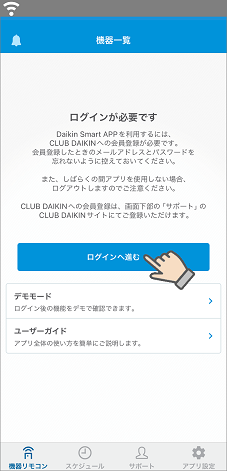 ⑥ログイン
⑥ログイン
CLUB DAIKIN会員のログインID(Eメールアドレス)とパスワードを入力し[ログイン]をタップします。・パスワードを忘れた方は こちらに移動し を押してください。
【注意】
を押してください。
【注意】
IDとパスワードは忘れないようにメモなどに残してください。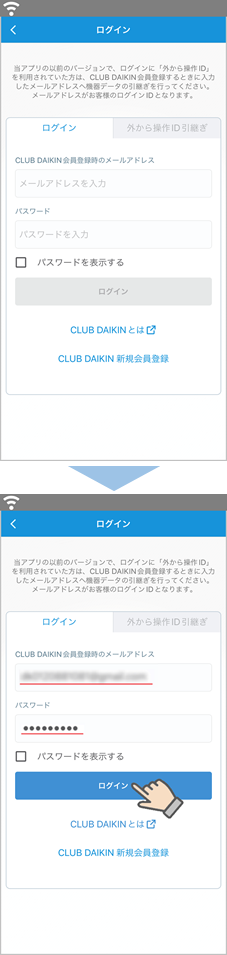 ⑦アプリ使用許諾書
⑦アプリ使用許諾書
個人情報の取扱いについて
内容をご確認の上、よろしければ[同意する]をタップします。
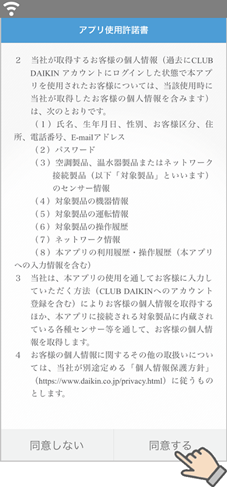 ⑧機器一覧
⑧機器一覧
[機器の追加]をタップします。
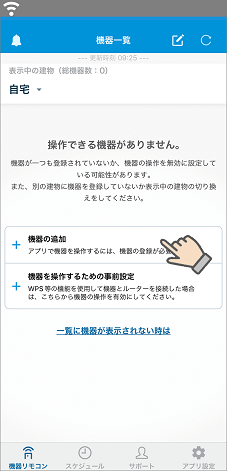 ⑨登録する製品の選択
⑨登録する製品の選択
[エアコン]→[エアコン・ココタス]の順にタップします。
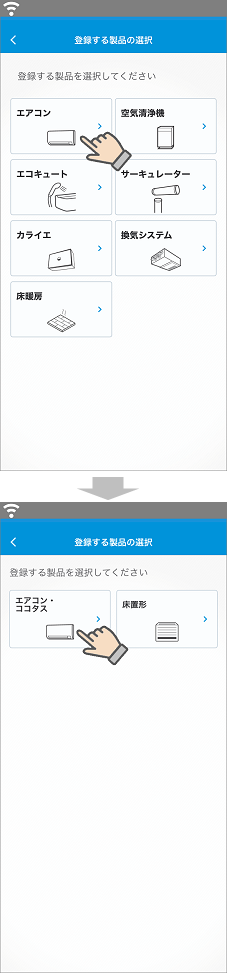 ⑩登録の前に
⑩登録の前に
スマートフォンを自宅のルーターに接続して[次へ]をタップします。
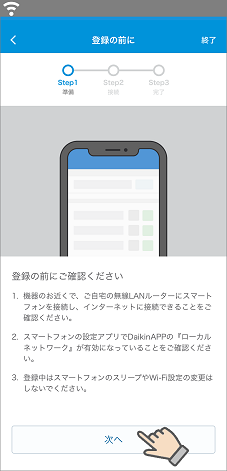
スマートフォンをルーターに接続する方法
お使いの機種によって設定方法や画面表示が異なります。ご不明の場合はスマートフォンの提供元にご確認ください。
〈イメージ〉1.スマートフォンの[設定]を開いて、メニューの[Wi-Fi]をタップし有効(ON)にします。
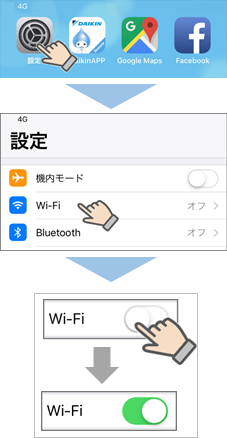 2.Wi-Fiの接続機器のリストからルーターのSSIDを選択します。
2.Wi-Fiの接続機器のリストからルーターのSSIDを選択します。
SSIDとはルーターのアクセスポイントを識別するための名前の事です。
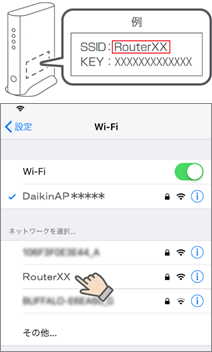 3.ルーターのパスワード(KEY)を入力して「接続」をタップします。
3.ルーターのパスワード(KEY)を入力して「接続」をタップします。
普段からご使用のルーターを選択された場合はパスワードの入力は不要です。
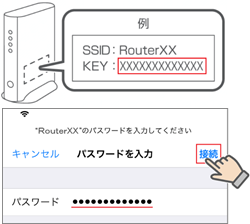
ルーターのSSID、パスワード(KEY)の記載場所
・ほとんどの場合、ルーター本体のラベルに記載されています。
ラベルの場所は側面、背面、底面など機種によって異なります。
ラベルがない場合は、シールなどの本体付属品をご確認ください。・SSIDはネットワーク名、パスワードは暗号化キー(KEY)と記載されている場合があります。
ご不明な場合はルーターの提供元にご相談ください。
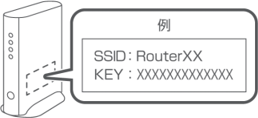 4.接続中のネットワークにチェックが表示されます。
4.接続中のネットワークにチェックが表示されます。
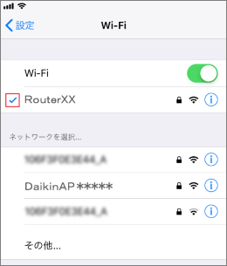
ローカルネットワーク設定の確認方法(android端末は確認不要)
<確認方法>❶スマートフォンの「設定」をタップします
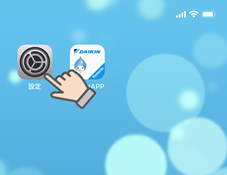 ❷「アプリ」をタップします
❷「アプリ」をタップします
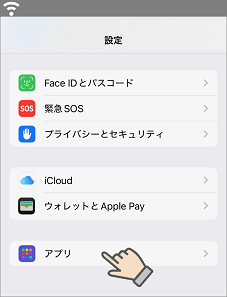 ❸「Daikin APP」をタップします
❸「Daikin APP」をタップします
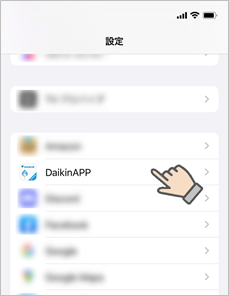 ❹ローカルネットワークの設定を確認します
❹ローカルネットワークの設定を確認します
 の場合はタップして
の場合はタップして
 に変更します。
に変更します。
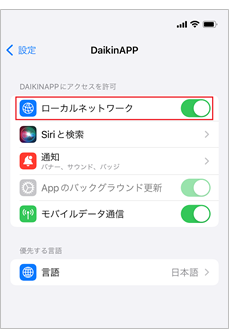 ⑪対象機種の選択
⑪対象機種の選択
右下のアダプターをタップします。
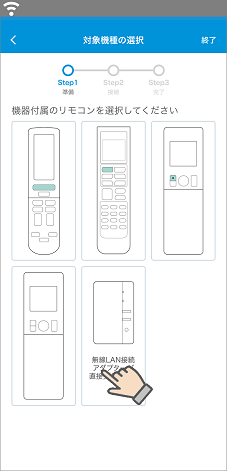 ⑫接続方法の選択
⑫接続方法の選択
[WPS機能を利用して接続]をタップします。
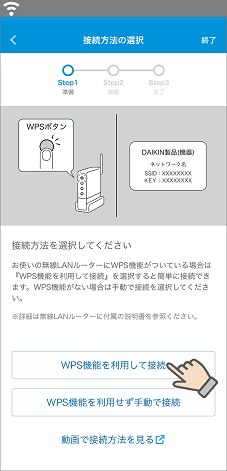 ⑭ネットワークに機器を接続(2/4)
⑭ネットワークに機器を接続(2/4)
無線LAN接続アダプターのPOWERランプが点灯し、RUNランプが点滅していることを確認し「次へ」をタップします。
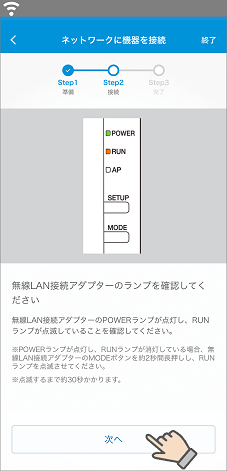
●POWERランプが点灯、RUNランプが消灯している場合
アダプターの[MODE]ボタンを約2秒間長く押してRUNランプを点滅させます。
※点滅するまで約30秒かかります。
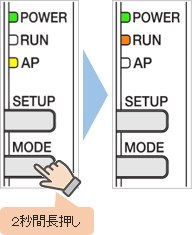
⑮ネットワークに機器を接続(3/4)
ルーターの[WPS]ボタンを押してアプリの[次へ]をタップします。※ルーターの機種によっては[AOSS][らくらく無線スタート]ボタンなどの場合があります。
詳しくはルーターの取扱説明書をご確認ください。
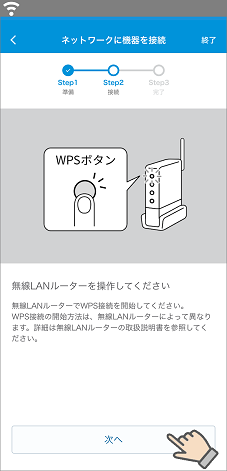 ⑯ネットワークに機器を接続(4/4)・無線LANアダプターの[SETUP]ボタンを約2秒間長押しします。・アダプターのRUNランプの点滅が速くなり、その後点灯するとアダプターとルーターとの接続は成功です。
⑯ネットワークに機器を接続(4/4)・無線LANアダプターの[SETUP]ボタンを約2秒間長押しします。・アダプターのRUNランプの点滅が速くなり、その後点灯するとアダプターとルーターとの接続は成功です。
アプリの[次へ]をタップします。
※点灯するまでに約1分かかることがあります。
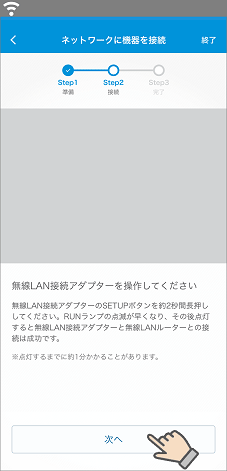
<RUNランプの点滅が1分以上続く場合は接続に失敗しています>
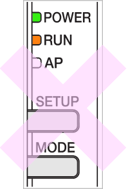
接続に失敗したときは
【対応方法①】
下記の手順で「エアコン」と「ルーター」の電源プラグの抜き差し後にもう一度「⑬ネットワークに機器を接続(1/4)」から設定をお試しください。【注意】・ルーターの電源プラグを抜き差しすると、一時的にインターネット接続が切断されます。・Wi-Fiや有線LANに接続している全ての機器(スマートフォン、パソコン、テレビなど)が一時的にオフラインとなります。<手順>
1.「エアコン」と「ルーター」の電源プラグを抜く
2.そのまま約1分ほど待つ
3.電源プラグを差し直す【対応方法②】
何度も接続に失敗する場合は「 WPS機能を利用せず手動で接続」をお試しください。⑰機器操作の設定
接続したい機器をタップするとポップアップが表示するので[OK]をタップします。
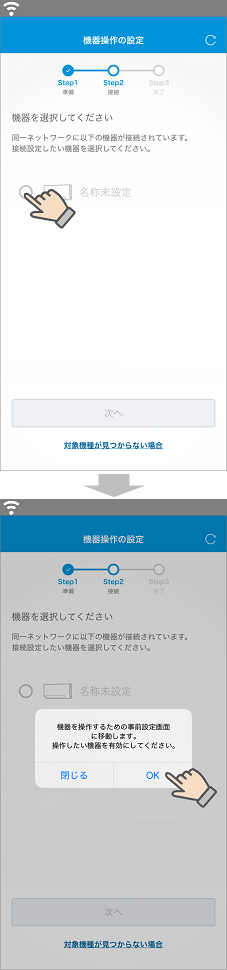 ⑱機器を操作するための事前設定
⑱機器を操作するための事前設定
操作したい機器を有効にします の場合はタップして
の場合はタップして
 に変更します。
に変更します。
左上の[閉じる]をタップします。
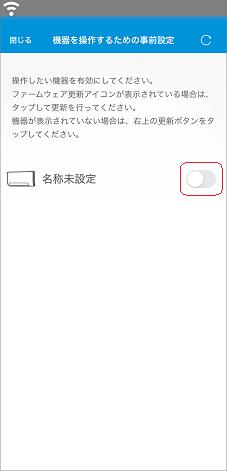
ファームウェアのアップデートアイコン「
 」が表示した場合
ファームウェアのアップデート後に操作する機器を有効に設定します。1.[
」が表示した場合
ファームウェアのアップデート後に操作する機器を有効に設定します。1.[ ]をタップしてアダプターのアップデートをおこないます。
]をタップしてアダプターのアップデートをおこないます。
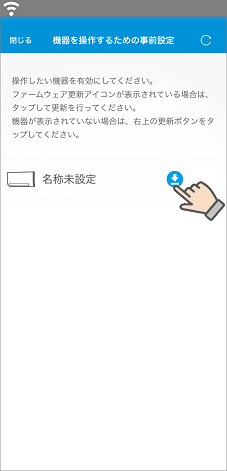 2.[アップデートする]をタップして更新が終わるのを待ちます。
2.[アップデートする]をタップして更新が終わるのを待ちます。
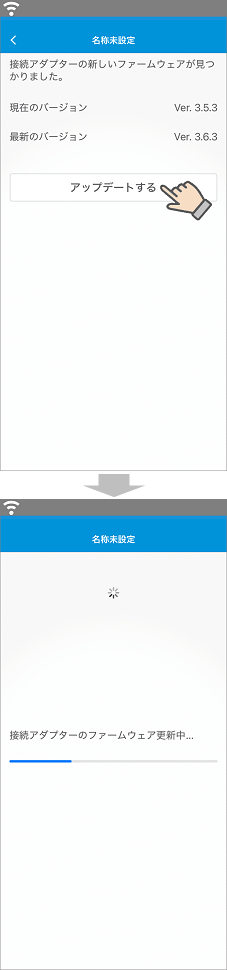 3.[OK]をタップします。
3.[OK]をタップします。
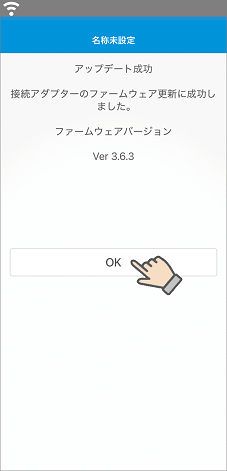 4.[機器を操作するための事前設定]をタップします。
4.[機器を操作するための事前設定]をタップします。
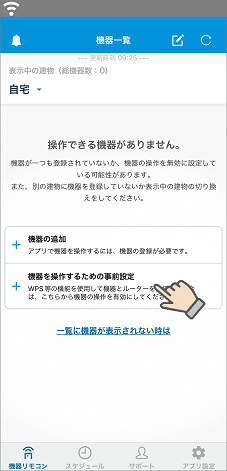 5.操作したい機器を有効にします
5.操作したい機器を有効にします の場合はタップして
の場合はタップして
 に変更します。
に変更します。
左上の[閉じる]をタップします。
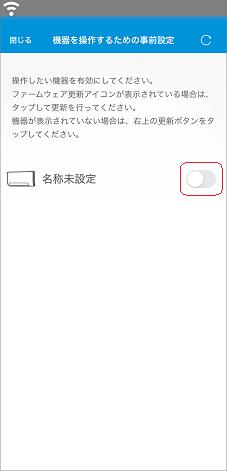 ⑲設置場所(建物、部屋、機器名)の登録
⑲設置場所(建物、部屋、機器名)の登録
 をタップします。
をタップします。
初期設定は建物「自宅」、部屋「未登録」、名称「未設定」です。
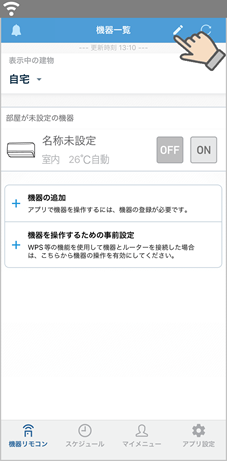 ⑳機器一覧の編集
⑳機器一覧の編集
一番下に「部屋が未設定の機器」が表示されていますのでタップします。
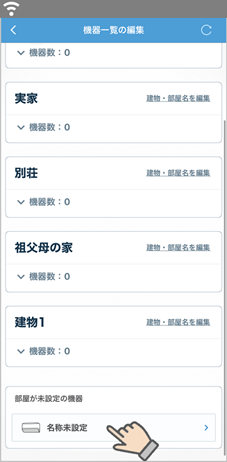 ㉑機器の編集
㉑機器の編集
ここでは機器名は変更せず、建物「自宅」、部屋「リビング」に変更する場合をご案内します。
[登録先]欄をタップして建物と部屋を選択します。
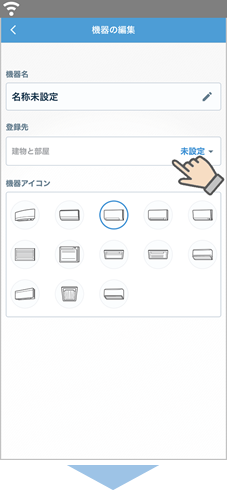
「自宅」と「リビング」を選択して決定をタップします。
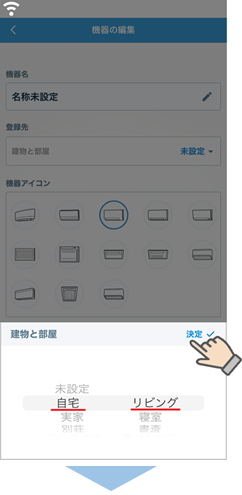
登録先に「自宅のリビング」と表示していたら左上の[<]をタップします。
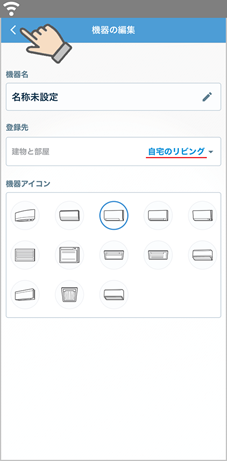 ㉒機器一覧の編集
㉒機器一覧の編集
自宅に機器が1台登録されました。
左上の[<]をタップします。
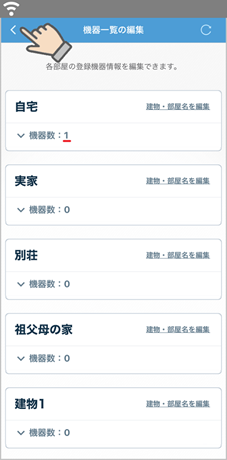 ㉓機器一覧
㉓機器一覧
自宅のリビングに機器が1台登録されました。
複数台設置している場合「建物、部屋、機器名」を登録するとわかりやすくて便利です。
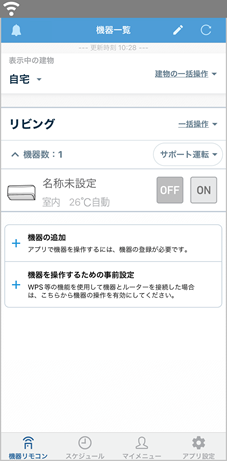

何度も接続設定に失敗する場合
「エアコン」 と 「ルーター」 の設置位置が離れていませんか
ルーターとエアコンとの距離が離れていたり障害物があると、電波が弱くなり通信が正常に出来ない場合があります。※ルーターが 1階・エアコンを 2階に設置しているような場合・エアコンと同じ場所でスマートフォンにルーターが接続できるか(ルーターのSSIDがWi-Fi接続機器の一覧にあるか)を確認してください。・接続できない(一覧にない)場合は、ルーターの電波がエアコンに届いていません。
電波の強いルーターへの変更や中継機器の設置などの対策をご検討ください。「ルーター」はお使いいただける接続環境になっていますか
※お使いいただけるネットワーク接続環境(無線LANルーター)は こちら
(リンク先の[対応機器]を選択してご確認ください)
ルーターの設定についてはルーターの取扱説明書をご確認いただくか提供元にご相談ください。電波が混線していませんか
他の無線機器を使用していると、電波の混線で通信が正常に出来ない場合があります。
「 IEEE802.11b/g/n 」 の 2.4GHz帯 を使用している機器が干渉している可能性がありますので他の無線機器の接続を切った状態で、再度設定をお試しください。<2.4GHz帯 の家庭用無線機器の例>・ ワイヤレスタイプのスピーカー、イヤホン、ヘッドフォンなど・ TVやビデオなどの無線リモコン(乾電池式は無線リモコンではありません) その他のアプリに関するよくあるご質問は
こちら
その他のアプリに関するよくあるご質問は
こちら
- 回答
17483

 を押してください。
を押してください。